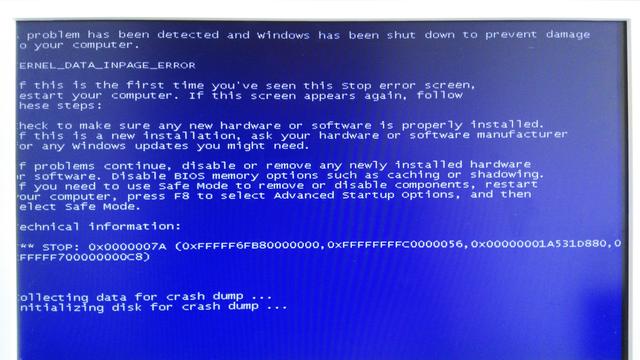
不必为电脑可能出现的每一个问题都急着去技术维修店。很多常见的电脑问题都可以自己轻松解决,只需几个简单的步骤就能搞定。
本指南将帮助你自己解决常见的电脑问题。以下是电脑用户遇到的 15 大硬件问题,以及如何在没有外援的情况下解决这些问题。
1. 电脑过热
电脑发热会降低整个系统的运行速度,并可能导致频繁死机。此外,PC 组件可能会因持续暴露在热量下而永久损坏。
电脑过热有两个主要原因:要么是冷却系统没有正常工作,要么是电脑产生的热量超过了冷却系统的承受能力。针对这两种情况,我已经详细介绍了管理电脑过热的各种方法。请务必查看。
2. USB 端口失灵
如果 USB 端口停止工作,也不一定是坏了。这里有一些解决方案可以帮助解决这个问题:
方法 1:重启电脑
重启电脑可以解决很多问题,包括 USB 端口的问题。
方法 2:卸载 USB 端口驱动程序
卸载 USB 端口的驱动程序会在重启电脑时提示 Windows 重新安装,从而有可能解决问题。具体方法如下:
按 Windows + R 键并在 “运行” 对话框中输入devmgmt.msc以打开 “设备管理器“。
展开通用串行总线控制器选项。
右键单击 “USB Host Controller” 条目,然后单击 “卸载“。
对所有带有 USB 主机控制器的条目重复此操作,卸载所有 USB 端口的驱动程序。
删除后,重新启动电脑,Windows 会自动重新安装驱动程序,修复任何与驱动程序相关的问题。
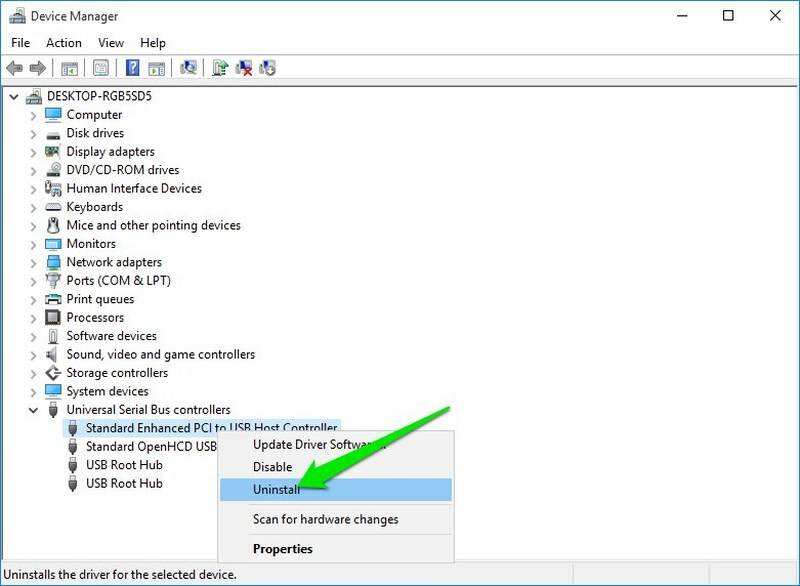
方法 3:禁用 USB 选择性暂停
Windows 中的 USB 选择性挂起功能可通过挂起空闲的 USB 端口来节省电量,但有时可能会导致 USB 端口无法工作。下面是禁用该功能的方法:
按 Windows + R 键并在 “运行” 对话框中输入powercfg.cpl打开 Windows 电源选项。
单击当前计划旁边的 “更改计划设置“,然后单击 “更改高级电源设置“。
展开USB 设置并禁用USB 选择性挂起设置。
重新启动电脑,看看 USB 端口的问题是否得到解决。
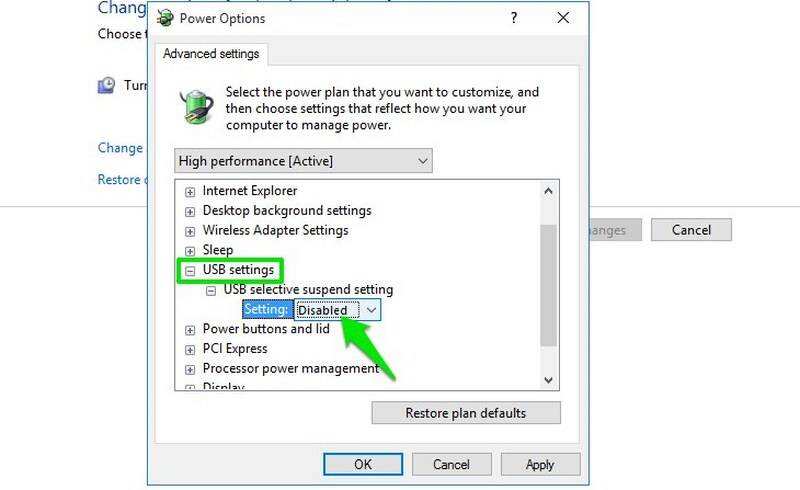
注意:启用该选项可节省电池电量。如果禁用该选项仍不能解决 USB 端口问题,可考虑再次启用。
3. 电脑老是断开 Wi-Fi 连接
如果你的 Wi-Fi 功能正常,但电脑却总是断开连接,那么问题可能是由于电脑的网卡没有获得充足的电量。Windows 有一个内置的省电选项,可以减少网卡的电量。您需要按照以下步骤禁用该功能:
导航至电源选项中的高级设置。
展开 “无线适配器设置“,然后选择 “省电模式“。
将其调整为 “最佳性能“。
另外,如果你的电脑继续断开 Wi-Fi 连接,而且问题依然存在,那么问题可能出在无线适配器驱动程序上。考虑使用 Auslogics 的 Driver Updater 通过获取和安装最新的官方驱动软件来检测和解决设备驱动问题。
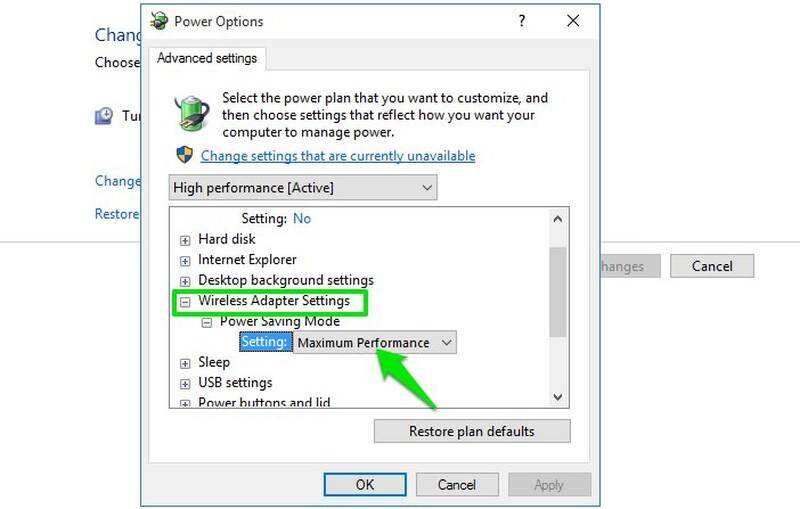
4. 电脑蜂鸣声
电脑主板具备检测问题的功能,并使用不同节奏的蜂鸣声来传达问题。要深入了解不同蜂鸣声模式的含义,请查看这篇解读这些信号的详细文章。
如果你的电脑在发出这些哔哔声后无法启动,解决问题可能会很困难。尽管如此,我还是要讨论一下导致 “哔哔” 声的两个常见问题,以及如何自行解决它们。
问题 1:内存位移
我遇到的一个常见问题是内存松动或移位,导致电脑在未启动的情况下发出 2-3 声嘟嘟声。解决方法很简单:打开电脑(不过笔记本电脑用户可能更希望得到专业人士的帮助),重新安装内存。具体方法如下:
完全取出内存后,用棉签清洁内存插槽上的污垢。
重新插入内存,在两端施加足够的压力,确保内存完全就位。
固定夹子,确保其正确锁定,因为即使内存稍有松动也会导致电脑无法工作。
问题 2:新添加硬件的问题
硬件组件损坏或安装不正确也会导致发出蜂鸣声。移除最近添加的任何硬件,看看是否能解决问题。如果之后电脑能正常运行,请确保组件安装正确或考虑修理或更换。
5. 电脑风扇不工作
如果您发现电脑中的一个或多个风扇不工作,可能是由于积聚的灰尘造成的。您需要打开电脑,使用压缩空气罐或吹叶机清洁风扇和其他部件。
如果清洁不能解决问题,可以考虑使用 SpeedFan 应用程序来诊断并解决问题。此应用程序允许您控制电脑的风扇,但您的主板必须支持风扇控制才能使用此功能。
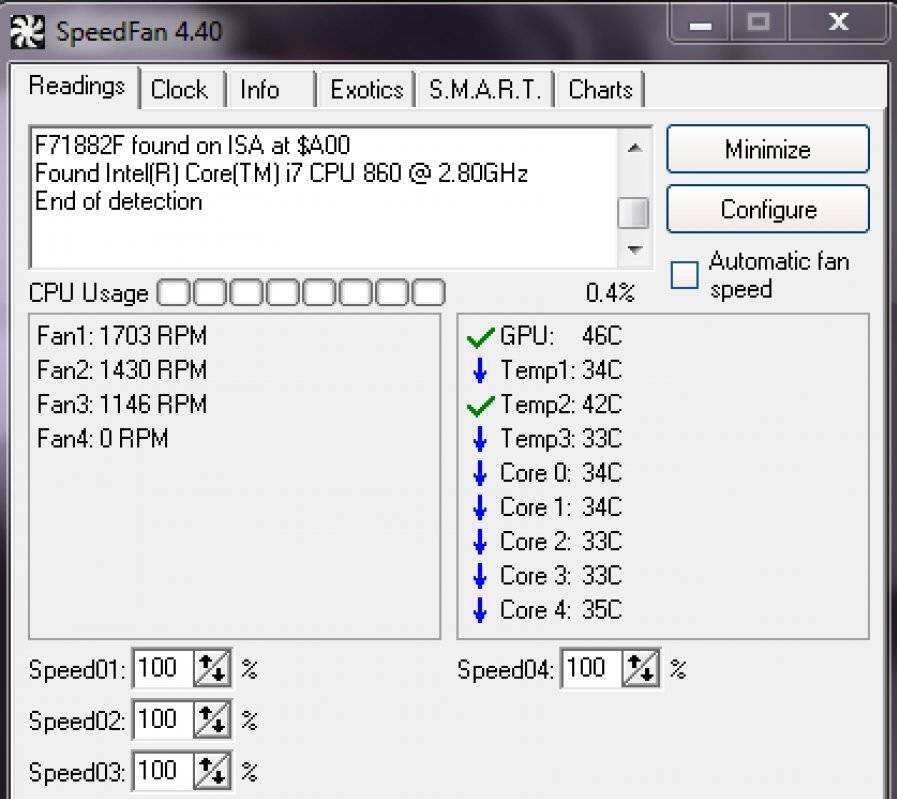
6. 电脑未使用全部内存容量
有时,电脑可能无法使用安装的所有内存。例如,您可能有 4GB 内存,但任务管理器只显示正在使用 2GB。这通常是由于特定的 Windows 设置造成的。
注意:如果有少量内存(200-400MB)未被使用,很可能是为硬件使用预留的内存,对此我们无能为力。
解决方法很简单,Windows 可能已设置为只使用部分可用内存。下面是调整方法:
按下 Windows + R 键,然后在 “运行“对话框中键入msconfig,打开 “系统配置“。
导航至 “启动” 选项卡并单击 “高级选项“。
选中 “最大内存” 旁边的复选框,然后输入已安装的内存总量(以 MB 为单位)。
单击 “确定” 并重新启动电脑以应用更改。
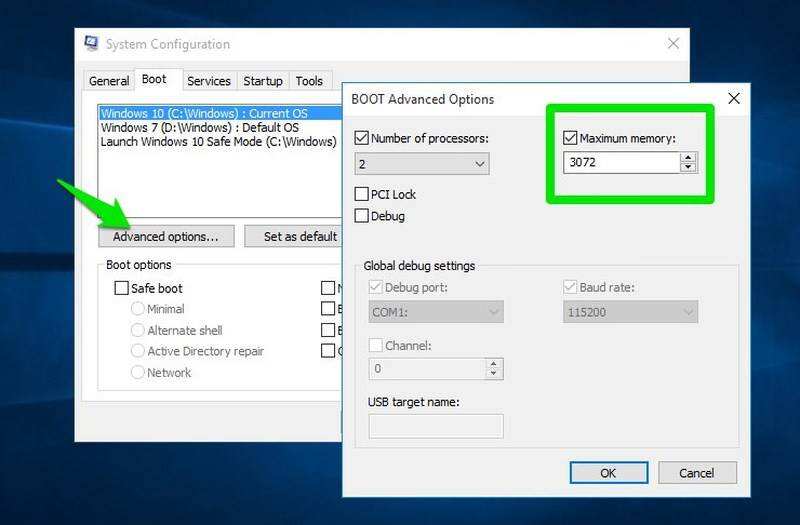
请注意:在调整这些设置时,也可考虑检查 “处理器数量” 选项,以确保电脑正在使用所有可用的 CPU 内核。将其设置为最大值,以充分利用 CPU 性能。
如果问题仍然存在,可能是其中一个内存模块没有正确安装。尝试重新安装,看看是否能解决问题。
7. 风扇狂转
电脑风扇的转速取决于电脑的温度,温度越高,风扇运转越快。如果电脑温度正常(可以使用 HWMonitor 查看),但风扇仍在全速运转,则可能需要手动调节风扇速度。
SpeedFan 应用程序可以帮你监控和调节电脑风扇的速度。风扇工作过量的问题通常只发生在具有风扇控制功能的主板上,因此应用程序的兼容性不需要担心。
8. 加载操作系统前电脑崩溃
如果电脑在显示制造商徽标后和加载操作系统前立即死机,那么问题很可能出在内存或硬盘上。这意味着操作系统无法加载是因为内存损坏或硬盘损坏。
对于有多个内存插槽的电脑,每次拆下一个内存模块并启动电脑可以帮助确定故障部件。最终,您需要更换损坏的内存或硬盘。
9. 电脑无法开机
如果电脑完全不开机,没有任何指示灯亮起,那么问题可能出在电源上。
台式机用户:确保延长线、电源插座和所有连接正常。如果正常,请尝试将电源线与另一根电源线(如显示器的电源线)对调,看看电脑是否能打开。如果能解决问题,则需要更换新的电源线。
笔记本电脑用户:尝试取出电池,然后在启动笔记本电脑前重新插入电池。如果还不行,再次取出电池并将笔记本电脑连接到充电器,尝试在没有电池的情况下开机。如果笔记本电脑能开机,则可能需要更换电池。
注意:在尝试这些解决方案时,最好断开任何外部设备与电脑的连接,因为设备故障可能是电源问题的原因。
10. 电脑噪音大
电脑噪音大通常意味着需要彻底清洁。您可以使用压缩空气罐或吹叶机自行清洁。对电脑的 GPU 和 CPU 进行超频也可能会导致噪音。
有时,噪音可能来自 DVD ROM 中的光盘。
11. 硬盘噪音
硬盘发出的咔嗒声或磨擦声是硬盘可能出现故障的警告信号。硬盘的使用寿命有限,这些声音通常预示着故障即将发生。CrystalDiskInfo 硬盘监控工具可以帮助评估硬盘的健康状况,显示 “良好”、”注意 “或 “不良 “等情况。
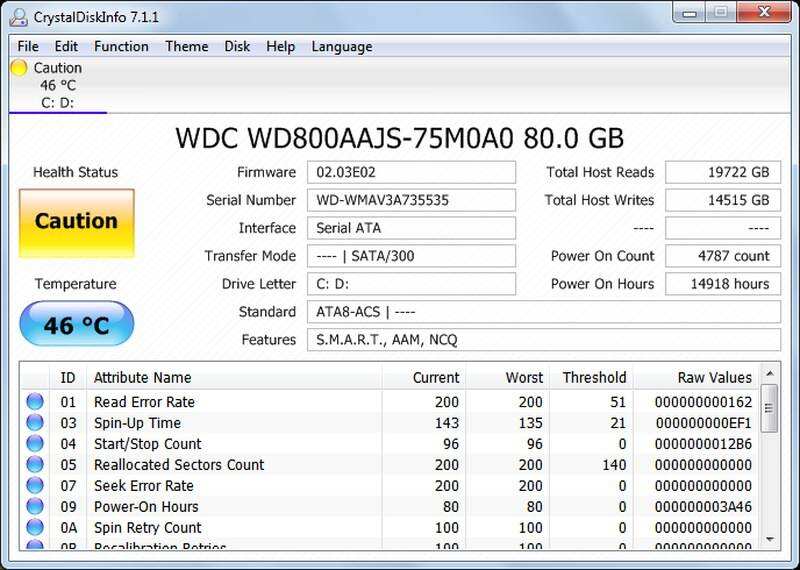
关键是要立即备份数据,并考虑在当前硬盘出现故障之前购买一个替代硬盘。
12. 蓝屏死机(BSOD)
令人恐惧的蓝屏死机(BSOD)可能由软件和硬件问题引发,但它通常指向硬件问题。及时处理 BSOD 至关重要,因为它预示着重大故障。

BlueScreenView 是一款有用的 Nirsoft 实用工具,可在 BSOD 事件发生后提供有价值的信息,帮助识别和解决问题。以下是一些常见的 BSOD 触发器及其修复方法。
驱动程序损坏
驱动程序损坏会导致 BSOD。要诊断并解决这一问题,请按照以下步骤操作:
在 “运行” 对话框中输入devmgmt.msc,访问 “设备管理器“。
展开每个类别,查找标有黄色三角形图标的驱动程序。
如果发现任何驱动程序,右键单击该驱动程序并选择 “更新驱动程序软件” 进行更新。
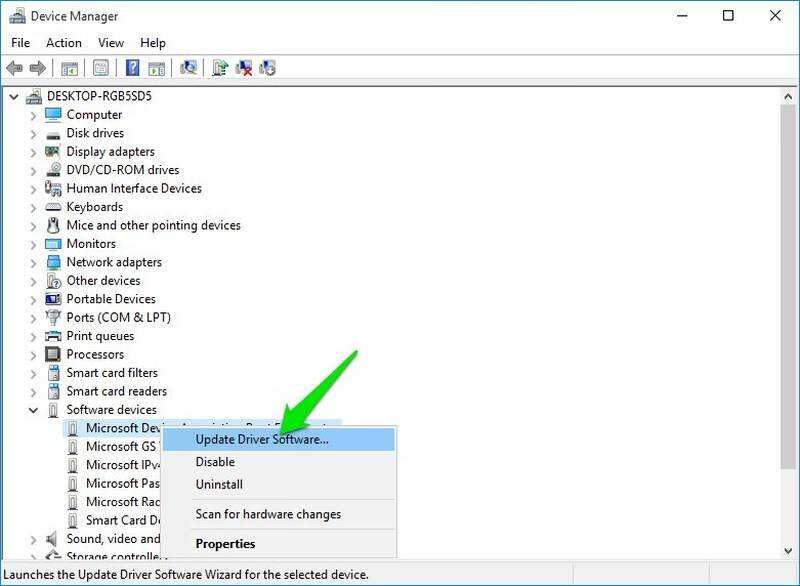
另外,IObit Driver Booster 等第三方应用程序可以自动识别和解决驱动程序问题。
内存负荷过重
打开的程序超过内存的承受能力可能会冻结系统并引发 BSOD。限制并发程序的数量或考虑升级内存以避免此问题。
硬盘故障
BSOD 也可能是硬盘故障的信号。请参考问题 #11 中的指南来检测硬盘问题。
电脑过热
如果组件承受的压力过大,电脑过热可能会导致 BSOD。请按照问题 #1 中提供的说明进行处理。
13. 显示器空白
如果显示器不显示任何内容,这可能表明显示器本身或显卡出现了问题。用另一台电脑测试显示器,以确定问题的根源。
如果显示器根本无法开机,请尝试更换一条已知可以正常工作的电源线。有关更多故障排除技巧,这里有一篇关于修复显示器无显示的实用文章。
14. 显示器几秒钟后黑屏
如果显示器在显示几秒钟后变黑,可能与色彩质量或屏幕调节设置有关。尝试按下显示器上的自动调节按钮。如果还不能解决问题,请考虑将显示颜色从 32 位更改为 16 位。
将电脑连接到不同的显示器来调整显卡设置也会有所帮助。使用自动调整功能可能会短暂恢复显示,让您可以在这个短暂的窗口中调整色彩设置。
15. 键盘问题
如果键盘噪音大或无法正确输入重复的单词,很可能不是硬件问题。切换键和过滤键等 Windows 设置可能被激活,从而导致这些症状。要禁用它们,请按照以下步骤操作:
访问 “控制面板” 并选择 “轻松使用“。
单击 “更改键盘的工作方式“。
取消选中切换键和筛选键旁边的复选框,即可解决问题。
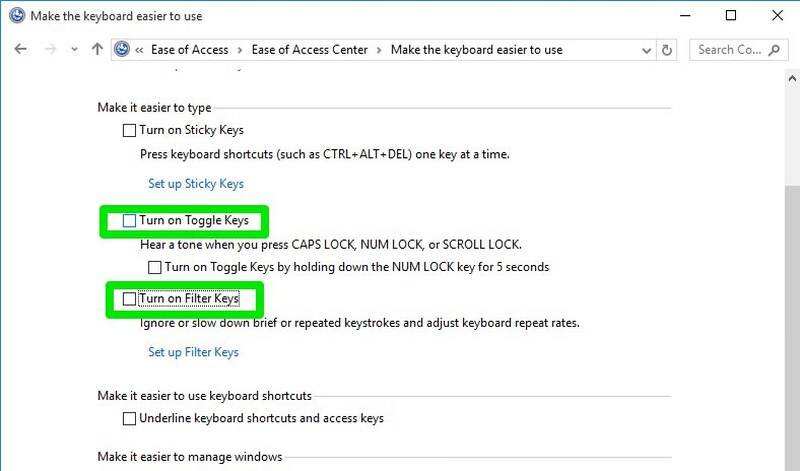
小结
虽然许多硬件问题可以通过调整设置或使用特定软件来解决,但有些问题可能需要到电脑维修店去解决。了解了电脑的问题所在,您就可以采取适当的措施。我们很乐意听到您遇到的任何电脑硬件问题以及您是如何解决这些问题的,请在评论中分享您的经验。
转载自:https://www.wbolt.com/pc-hardware-problems-solutions.html
作者:WBOLT_COM